以下文章转载自LALA.IM相关文章,收集后待折腾吧。
一、Kimsufi独服通过虚拟KVM安装ISO镜像(Proxmox7)
机器拿到手后肯定就是要装个系统了,虽然kimsufi后台有非常全的系统模板,也可以调整分区方案,但还是不太好用,2x2T的盘子默认装系统的话是做raid1,我想全部都做成raid0就没办法做,因为它这个后台分区强制根必须是raid1。
其次我打算把zfs用作proxmox的根文件系统,因为这两块盘子都是古董了,我觉得就算做raid0的话性能也就那样,但是机器本身有32g内存,这么多内存放着不用也是浪费,不如喂给zfs。
所以最终我选择的方案就是用zfs做raid0,并且把zfs作为proxmox的根文件系统。那现在问题就来了,想实现这一套方案的话,安装proxmox就只能用iso来装了,但是这机器没有ipmi,咋办呢?
好在kimsufi后台还提供了一个基于debian的救援系统!我们可以在这个救援系统里面安装kvm然后把硬盘直通给虚拟机来安装proxmox。这里就记录一下折腾的过程。
首先登录到kimsufi的后台,把这个监控关了:
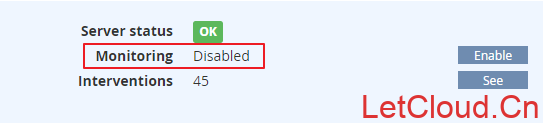
这里说下为啥要把这个关了,因为如果你开着这个,到时候装系统要是配置哪里出了问题导致机器网络不通的话,你在后台执行硬重启会卡很久,因为它这个监控会ping你的机器ip,如果不通的话就会卡很久才有反应,很浪费时间,所以这里先关了,后面等配置全部好了后再打开。
接着点右上角的Netboot,在里面选择Rescue,然后点Next:
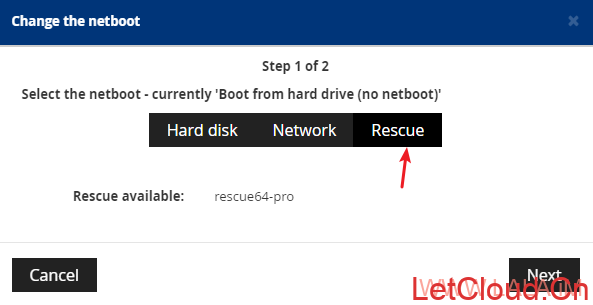
点Confirm:

再点右上角的Restart执行硬重启,等待片刻,邮箱里面会收到救援系统的ssh登录ip/账号/密码。
登录到救援系统内,首先查看硬盘的基本情况:
lsblk
可以看到之前系统做了raid1:

查看阵列状态:
mdadm --detail /dev/md127
可以看到这个阵列当前正在工作:

我们需要先停止这个阵列:
mdadm --stop /dev/md127
然后删除两块硬盘的分区表:
wipefs -a /dev/sda
wipefs -a /dev/sdb
在这个救援系统内查看机器的公网ip:
ip a
回显类似:
eth0:...
link/ether ...
inet xx.xx.xx.xx ...
查看网关ip:
ip route list
回显类似:
default via xx.xx.xx.xx dev eth0
查看dns:
cat /etc/resolv.conf
回显类似:
nameserver 213.186.33.99
记住这些,待会安装的时候需要用到。
安装kvm:
apt -y update
apt -y install qemu qemu-kvm
下载proxmox的iso:
wget http://download.proxmox.com/iso/proxmox-ve_7.1-1.iso
启动虚拟机:
qemu-system-x86_64 \
-enable-kvm \
-nodefaults \
-cdrom /root/proxmox-ve_7.1-1.iso \
-hda /dev/sda \
-hdb /dev/sdb \
-cpu host \
-smp 4 \
-m 8G \
-net nic \
-net user \
-vga std \
-vnc 127.0.0.1:0 \
-usbdevice tablet \
-k en-us
现在需要配置一个ssh隧道,用来访问虚拟机的vnc。当然如果你嫌麻烦,不怕安全问题的话可以把上面的vnc地址监听到0.0.0.0,这样就可以直接访问了。我这里为了安全起见还是用ssh隧道访问了。下面就用xshell示范一下如何建立ssh隧道。
在登录这台救援系统的ssh会话里面打开下图这个界面:

然后按照下图填写,33321端口可以任意修改,只要本地没有占用这个端口即可:

像这样配置好了后再新打开一个ssh会话连接,隧道就建立好了。之后可以用vnc客户端连接:

正常的话就能看到proxmox的安装界面了:

一步一步跟着安装进程走,到硬盘这里,选择zfs(raid0):

网络配置这里,把之前查看得到的ip/网关/dns填写上去:

确认无误后开始安装:

安装完成后,登录到proxmox的控制台,编辑grub配置文件:
nano /etc/default/grub
修改如下配置,加入net.ifnames=0 biosdevname=0内核启动参数:
GRUB_CMDLINE_LINUX_DEFAULT="quiet net.ifnames=0 biosdevname=0"
更新grub:
update-grub
然后编辑网卡配置文件:
nano /etc/network/interfaces
默认的配置应该是这样:
auto lo
iface lo inet loopback
iface ens3 inet manual
auto vmbr0
iface vmbr0 inet static
address xx.xx.xx.xx/24
gateway xx.xx.xx.xx
bridge-ports ens3
bridge-stp off
bridge-fd 0
改为:
auto lo
iface lo inet loopback
iface eth0 inet manual
auto vmbr0
iface vmbr0 inet static
address xx.xx.xx.xx/24
gateway xx.xx.xx.xx
bridge-ports eth0
bridge-stp off
bridge-fd 0
auto vmbr1
iface vmbr1 inet static
address 192.168.0.1
netmask 255.255.255.0
bridge_ports none
bridge_stp off
bridge_fd 0
post-up echo 1 > /proc/sys/net/ipv4/ip_forward
post-up iptables -t nat -A POSTROUTING -s '192.168.0.0/24' -o vmbr0 -j MASQUERADE
post-down iptables -t nat -D POSTROUTING -s '192.168.0.0/24' -o vmbr0 -j MASQUERADE
这里解释一下为何这么配置。首先是加了net.ifnames=0 biosdevname=0这两个内核启动参数,让网卡接口的命名强制统一变为ethX。
这样做可以解决机器重启后找不到网卡接口的问题。因为通过虚拟机安装的proxmox网卡名和宿主机的网卡名是对不上的。
kimsufi不能加ip,要开小鸡只能开nat,所以下面的vmbr1是为nat小鸡准备的。
做完这些改动后,把运行这台proxmox的虚拟机关机:
systemctl poweroff
回到kimsufi的控制台,把系统启动模式改为从硬盘启动:

再点右上角的restart执行硬重启。等待片刻,如果一切正常的话,现在应该就可以访问到proxmox的webui了:

最后简单来个bench:

有点遗憾的是,本文没有涉及到ipv6的配置,因为我当时忘记查看原系统ipv6相关的信息了,不知道网关ip之类的信息也就没办法配置ipv6,等有空重装看看吧。
二、Kimsufi独服使用Proxmox开NATIPv4+IPv6双栈小鸡
首先在kimsufi的后台用他们提供的系统模板把机器重装一次,随便用哪个linux发行版都可以,我这里重装的是debian11。目的只是为了获取机器原始的ipv6网络配置信息。
登到机器内查看机器的ipv6地址:
ip -6 a
回显类似:

查看机器的ipv6网关:
ip -6 route list
回显类似:

kimsufi的网站上虽然标明每台机器只有/128的ipv6,但实际可用应该是/64,为了后续的步骤能够正常进行,这里先简单检查一下机器到底能用多少个ipv6,可以先往机器的主网卡接口添加一个ipv6测试:
ip addr add 2001:41d0:x:xxxx::2/128 dev eno1
在别的机器上能ping通刚添加的地址就说明可用的ipv6不止/128:

那就可以继续下面的操作了,按照文章一的步骤安装好proxmox:
编辑网卡配置文件:
nano /etc/network/interfaces
在先前这篇文章的配置基础上,加入ipv6相关的配置:
auto lo
iface lo inet loopback
iface eth0 inet manual
auto vmbr0
iface vmbr0 inet static
address xx.xx.xx.xx/24
gateway xx.xx.xx.xx
bridge-ports eth0
bridge-stp off
bridge-fd 0
iface vmbr0 inet6 static
address 2001:41d0:x:xxxx::1/64
gateway 2001:41d0:x:xxxx:ff:ff:ff:ff
auto vmbr1
iface vmbr1 inet static
address 192.168.0.1
netmask 255.255.255.0
bridge_ports none
bridge_stp off
bridge_fd 0
post-up echo 1 > /proc/sys/net/ipv4/ip_forward
post-up iptables -t nat -A POSTROUTING -s '192.168.0.0/24' -o vmbr0 -j MASQUERADE
post-down iptables -t nat -D POSTROUTING -s '192.168.0.0/24' -o vmbr0 -j MASQUERADE
重启网络服务:
systemctl restart networking.service
正常的话,现在母鸡的ipv6就通了:

为了让小鸡也能用上ipv6,现在还需要做一系列的配置。首先开启ipv6转发:
echo "net.ipv6.conf.all.forwarding = 1" >> /etc/sysctl.conf && sysctl -p
然后安装ndppd:
apt -y install ndppd
编辑ndppd的配置文件:
nano /etc/ndppd.conf
写入如下配置,ipv6地址块换成你自己的:
proxy vmbr0 {
rule 2001:41d0:x:xxxx::/64 {
static
}
}
重启ndppd服务使其生效,并设置开机自启:
systemctl restart ndppd.service
systemctl enable ndppd.service
现在开小鸡的话ipv6实际上就能用了,但是只能手动设置小鸡的ipv6地址,每台都手动设置的话太麻烦,重复劳动浪费时间,所以这里可以配置radvd实现slaac。
安装radvd:
apt -y install radvd
新建radvd配置文件:
nano /etc/radvd.conf
写入如下配置,ipv6地址块换成你自己的:
interface vmbr0 {
AdvSendAdvert on;
MinRtrAdvInterval 3;
MaxRtrAdvInterval 10;
prefix 2001:41d0:x:xxxx::/64 {
AdvOnLink on;
AdvAutonomous on;
AdvRouterAddr on;
};
};
重启radvd服务使其生效,并设置开机自启:
systemctl restart radvd.service
systemctl enable radvd.service
下面是开小鸡时的设置,注意不论是lxc还是kvm架构的小鸡,我这个配置统一都需要添加两个网卡。
对于lxc小鸡,在创建的时候可以先添加一个用于ipv6网络的eth0,桥接vmbr0,ipv6选择slaac:

等小鸡创建完成后再添加一个用于ipv4网络的eth1,桥接vmbr1,手动配置ipv4的地址和网关:

正常情况下,小鸡现在就是natipv4+ipv6双栈网络了:

对于kvm小鸡,实际操作大同小异,这里我就开个debian11的小鸡演示一下配置。
创建的时候先添加一个桥接vmbr0的网卡:

等小鸡创建完成后再添加一个桥接vmbr1的网卡:

打开vnc控制台开始安装系统:

这里有两块网卡ens18和ens19,实际ens18对应vmbr0,ens19对应vmbr1,这里选择ens18就可以实现ipv6的slaac:

至于ens19那块对应vmbr1的网卡,等待系统安装完成后手动配置ipv4即可。
接下来需要配置一个dns:

剩下的就是设置root密码,创建普通用户,还有分区这些了,这里就不多说了。等系统安装好,登录进去后,测试ipv6是否正常:

现在这台小鸡只有ipv6,如果还需要natipv4的话就得修改网卡配置文件,默认的配置是这样:

只需要在文件的尾部添加ens19网卡的ipv4配置:
auto ens19
iface ens19 inet static
address 192.168.0.4/32
gateway 192.168.0.1
然后添加一个dns服务器:
nano /etc/resolv.conf
写入如下配置:
nameserver 8.8.8.8
重启机器即可。
在母鸡上做dnat,把小鸡的ssh端口暴露出来:
iptables -t nat -A PREROUTING -p tcp -m tcp --dport 16823 -j DNAT --to-destination 192.168.0.4:22
最后在这台kvm小鸡内跑个bench,简单测试一下各项配置:

三、Kimsufi独服使用Proxmox7创建Windows11小鸡
Proxmox从7.x版本开始支持tpm2.0了,所以现在我们可以很方便的在proxmox上创建windows11小鸡了。首先准备win11的iso和virtio驱动的iso。
win11iso下载:https://www.microsoft.com/zh-cn/software-download/windows11
可以把地址复制到pve面板里面下载:

virtio驱动iso下载,下载latest版本:https://github.com/virtio-win/virtio-win-pkg-scripts
同样也可以在pve面板里面下载:

创建虚拟机,选择刚下载的win11iso,注意选择正确的操作系统类别和版本:

下一步到系统配置这块,如果上一步选择的版本是11/2022那么这里默认就是最佳配置了,只需要选择一下efi和tpm的存储池即可,另外建议启用qemu代理这个选项,后面再详细介绍qemu代理的作用:

硬盘这里的总线/设备配置为virtioblock,缓存配置为回写,这样可以让虚拟机的硬盘性能达到最好:

cpu类别建议选择host,并且启用numa,其他根据自己的需要配置即可:

内存的设置这里就不截图详细说明了,建议给4g以上。
网络模型建议选择virtio半虚拟化,这样可以让虚拟机的网络性能达到最好:

由于我是ipv4+ipv6双栈,一个网卡只处理一种协议,之前的vmbr0只处理ipv6,所以这里等机器创建好以后继续添加一个vmbr1的网卡来支持ipv4:

关于网络这块的配置可以参考我这文章二:
接下来还需要添加一个cd/dvd驱动器来挂载之前下载的virtio驱动,由于我们之前在创建虚拟机的时候,硬盘和网卡都设置的是virtio模型,所以这里必须要用到virtio的驱动,否则在安装的时候系统识别不到硬盘和网络:

全部设置好了后,启动虚拟机,打开vnc控制台在看到proxmox的logo时按回车进入windows的安装界面:

不出意外的话,在硬盘分区这一步的时候windows安装程序会提示找不到任何硬盘,此时点击加载驱动程序:

浏览virtio-win这个驱动器,找到里面的目录amd64/w10:

即可安装硬盘驱动:

此时可以看到硬盘能够识别了,但别急着分区,还是点击加载驱动程序:

和之前一样浏览virtio-win驱动器,找到netkvm/w10/amd64目录:

安装网卡驱动:

然后又会回到硬盘分区那里,此时virtio硬盘驱动和网卡驱动均已安装完成,一直下一步即可完成安装。
win11的网络配置,打开设置-网络和internet-以太网:

里面会有两个网络,第一个网络实际对应vmbr0,第二个网络实际对应vmbr1:

第一个网络是用来支持ipv6的,由于我之前配置radvd的时候忘记配置dns了,所以这里radvd虽然自动分配了ipv6地址,但是没有配置dns,手动加个dns地址即可:

第二个网络是用来支持ipv4的,这里全部手动配置一下即可:

嫌麻烦的话也可以在母鸡装个dhcp服务,这里就不介绍了,以前水过文章的。。
在系统安装的时候只装了硬盘和网卡驱动,现在把剩下没有安装的驱动全部安装上。
打开virtio-win驱动器,双击virtio-win-gt-x64开始安装:

在之前创建虚拟机的时候勾选了qemu代理,为了这个功能能够正常使用,你还需要双击virtio-win-guest-tools来安装qemu代理:

验证qemu代理是否正常,可以在pve面板看到虚拟机的网络信息:

qemu代理主要的作用:
https://pve.proxmox.com/wiki/Qemu-guest-agent
最后吐槽一下这个win11,这系统我感觉现在还不太适合升级,我这才在虚拟机装了试了一下就碰到一个巨搞笑的bug,刚才那个网络配置的界面,会莫名其妙自动切换网络配置文件类型,也就是从公开-专用,又从专用-公开,自己这样来回切,我也是佛了,这样切来切去是小事,但是切到专用网的话远程桌面会断,导致只能从vnc里面进去把这个界面关了才行。。
可能这样描述不太清楚,咱来个gif欣赏一下,我鼠标键盘键盘可是完全没动的:

转载原文:
1、https://lala.im/8123.html
2、https://lala.im/8145.html
3、https://lala.im/8163.html


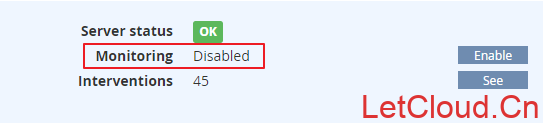
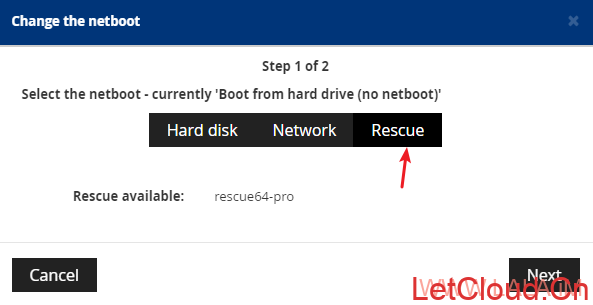





















































文章评论